Stonefield Query can use the mail merge feature of Microsoft Word to create form letters. Here's a step-by-step guide to doing that.
First, create the Microsoft Word document you'll do the mail merge from. These steps only have to be done once.
Create a report containing the fields you'd like to include in the labels, such as Company, Name, Address 1, Address 2, Address 3, City, Region, and Postal Code.
Set any desired filter for the report.
Output the report to a delimited (CSV) file by going to the Output page in the Reports Explorer, choosing File for the Output to option, clicking the File button, choosing Delimited (*.csv) in the Save as type option, entering the name of the file to create, and clicking Save. Click the Process button to create the file.
Start Microsoft Word. From the Mailings tab of the ribbon, click Select Recipients and choose Use Existing List from the menu. In the Select Data Source dialog, select the directory where you told Stonefield Query to create the CSV file and select the file. Click Open.
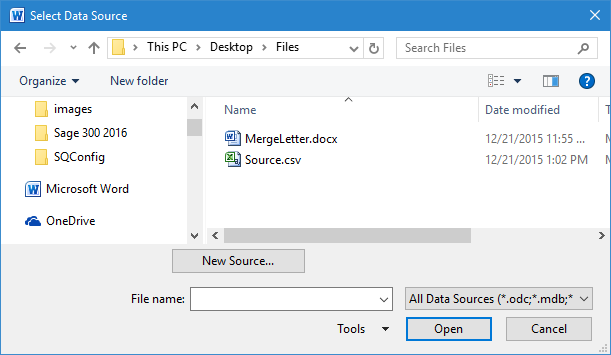
In the File Conversion dialog, choose Other encoding and select the appropriate encoding, such as Western European (Windows).
Click Address Block and set the options as desired. If the Preview section of the dialog doesn't appear correctly, click Match Fields and ensure that the address block fields are matched to the fields in the CSV file. When the address block is set up correctly, click OK.
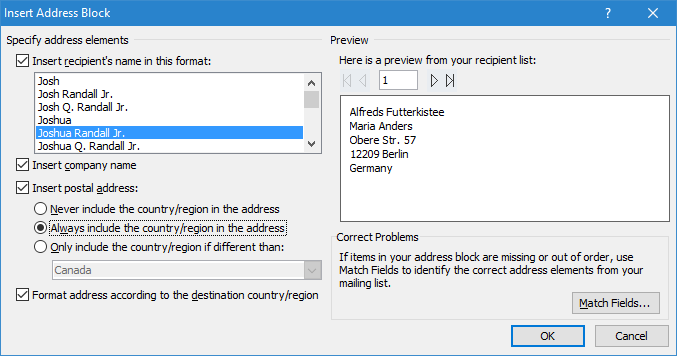
Type the rest of the document as necessary.
Save the document and close Microsoft Word.
If there are multiple rows for each "item" in the data (for example, multiple invoices for each customer), setting up the merge document is more complex. Watch the Can Mail Merge do Multiple Records on One Page in MS Word video on YouTube for details.
To perform the mail merge, do the following:
In the Output tab of the Reports Explorer, choose either File or Email for the Output to option, depending on whether you want to create a file or email a file to someone.
Click the File button and choose Microsoft Word Mail Merge for Save as type and the name and path of a Microsoft Word document to create.
Choose the path and name of the Word document created earlier for the Merge from setting.
Set the Merge type setting to Letter for a page break after each record or Directory for no page break.
Set the other settings, such as Display file after creation, Output each group as a separate file, To, and Subject, as desired.
Click the Process (for file output) or Send (for email output) button. Behind the scenes, Stonefield Query will create the CSV file, open the Merge from Word document, and perform the mail merge to the new document.
© Stonefield Software Inc., 2024 • Updated: 12/10/21
Comment or report problem with topic
 Creating Form Letters Using Microsoft Word
Creating Form Letters Using Microsoft Word